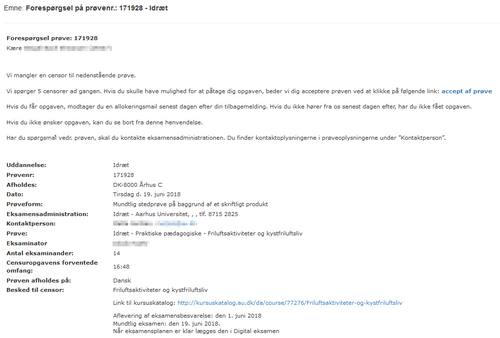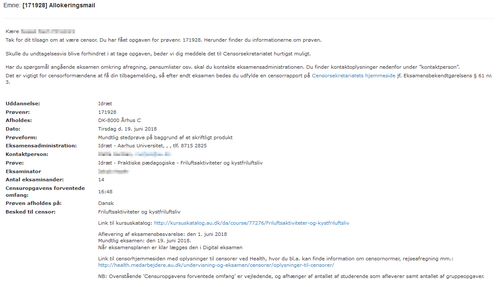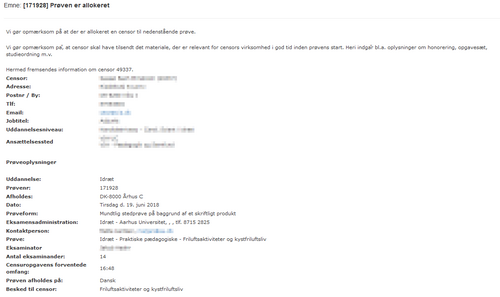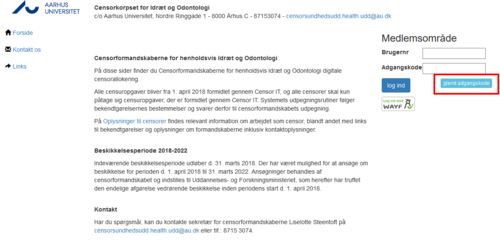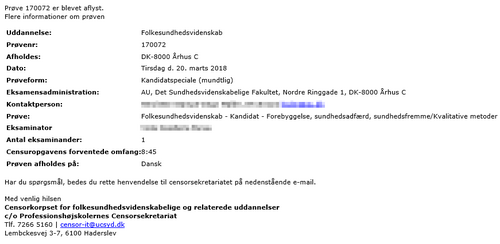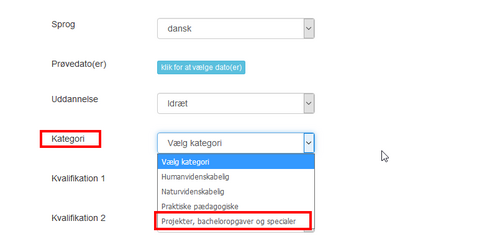FAQ og vejledninger
VIGTIGT - ændring i support
Pr. 1. maj 2018 overgår den daglige support til Professionshøjskolerne Censorsekretariat, hvilket er dem, der har udviklet Censor IT.
Hvis du har problemer med allokering af censorer, ændringer i en bestilling eller andet i systemet, så kontakt dem på telefon 72665160 inden for følgende åbningstider:
- Mandag - torsdag kl. 10.00-11.30 og 12.00-14.00
- Fredag kl. 09.30-11.30
HUSK: al oplæring i brugen af systemet forgår på det enkelte universitet, så hvis du har brug for hjælp til at planlægge dine eksamener, så kontakt en kollega i dit eget bagland.
Introduktion
Vi har på denne side samlet vejledningerne til Censor IT for Idræt og Odontologi, og de er placeret i højre menuen.
Derudover har vi svaret på de spørgsmål, vi hører flest gange, og vi håber, du kan bruge det.
Hvis du har yderligere spørgsmål, så skriv gerne til censorformandskaberne på Health: censorsundhedsudd.health.udd@au.dk
På baggrund af jeres tilbagemeldinger, udbygger vi løbende denne FAQ.
Hvornår og hvordan får censor besked om allokeringen?
Bestillingsflowet kører helt automatisk fra eksamensadministratoren har trykket på bestil. Et eksempel på et flow er følgende:
- Eksamensadministrator udfylder en censorbestilling, og trykker "Bestil" mandag kl. 13.00
- Tirsdag kl. 04.00 kører den første algoritme, der sender forespørgselsmails ud til de 5 udvalgte censorer (se maileksempel nedenfor).
- De 5 udvalgte censorer har 24 timer til at acceptere/ikke-acceptere prøven.
- Onsdag kl. 04.00 kører den næste algoritme, der udvælger den censor, der får opgaven. Den vælger her mellem de censorer, der har accepteret opgaven, og der er derfor ikke tale om først-til-mølle-princippet. Hvis ingen censor har accepteret, spørger den de næste 5 beskikkede censorer.
- Onsdag kl. 05.00 sendes mail ud til den udvalgte censor (se maileksempel nedenfor). De 4 andre censorer får ingen mail.
- Eksamensadministrator modtager en mail, når censor er blevet udvalgt (se maileksempel nedenfor).
Du kan oprette og arbejde med bestillinger, når du har lyst, men systemet vil ikke behandle bestillingen før 200 dage før eksamensdato.
Klik på billederne for at forstørre dem.
Hvordan opretter jeg eksaminatorer?
Du opretter eksaminatorer i systemet ved at klikke på "opret ny eksaminator" i højre menu.
Det er VIGTIGT, at du opretter eksaminator med korrekt CPR-nummer, da vi ellers risikerer, at den enkelte figurerer som både censor og eksaminator, samt at der ikke kan tjekkes for, om censor er inhabil overfor den enkelte eksaminator.
Jeg har glemt/aldrig modtaget mit log-in til Censor IT - hvad gør jeg?
Hvis du har glemt eller aldrig modtaget dit login til Censor IT, så gå ind på Censor IT siden og klik på "glemt adgangskode" (se billede nedenfor).
Siden finder du her: https://sundhedsvidenskabeligeuddannelser.censor-it.dk/
Hvad er den største forskel fra før til nu?
Den største ændring, der kommer til at ske for eksamensplanlæggeren i forbindelse med brugen af Censor IT, er, at de fleste detaljer omkring den enkelte eksamen skal være planlagt før en bestilling tastes i systemet.
Alt fra tid, sted, censornorm, antal studerende, prøveform og fagområder skal der være overblik over, inden bestillingen tastes. Derudover kan det også være en fordel at tænke over en reeksamensdato, hvis den samme censor ønskes, da der kan forespørges på dette i "Besked til censor".
Fordelen er, at når bestillingen er tastet og censor allokeret, skulle der gerne ikke være overflødig korrespondance med censor, da al information gerne skulle være givet.
Hvordan aflyses en prøve?
En prøve må kun slettes, hvis den bliver aflyst, og eksamensadministrator aflyser den ved at trykke på skraldespandsikonet ud for prøven i Censorbestillingsoversigten. Censor vil modtage en mail om, at prøven er aflyst (se nedenfor)- andre relevante interessenter skal informeres via mail/telefon.
Hvis prøven eksempelvis er oprettet forkert, og censor derfor skal aflyses, så kontakt forpersonerne, da censor skal aflyses korrekt. Du kan derefter redigere din bestilling og sende den af sted igen.
Det er vigtigt, at censor aflyses korrekt, da systemet giver gode muligheder for statistikudtræk, og der kan forkert data skabe et forkert billede.
Hvor skal censor evaluere prøven?
Evalueringen af prøven foregår fremadrettet i Censor IT med betegnelsen "Censorrapport".
Hvis censor glemmer at udfylde censorrapporten, vil censor efter 14 dage modtage en mail fra Censor IT med påmindelse om at udfylde rapporten.
Hvad sker der i Censor IT, når prøven er afholdt?
Det er vigtigt at opdatere Censor IT med de helt korrekte tal og personer, når prøven er afholdt.
Eksempelvis, hvis der var færre studerende, der mødte op, så skal du rette det i Censor IT, så censor står korrekt med antal rettede opgaver/minutter. Dette for at systemet kan hjælpe ham med at overholde 125-timers reglen.
Hvis eksaminator/censor ændres, er det også en god idé at opdatere dette, da de ellers vil blive registreret i systemet som havende censureret sammen, hvilket vil udelukke dem fra gensidig censur i en periode (jf. bekendtgørelsen).
Censor vil modtage en mail fra systemet med de opdaterede informationer.
Hvordan booker jeg en censor til projekter, bacheloropgaver og specialer på Idræt?
For at få de korrekte kvalifikationsbetegnelser til projekter, bacheloropgaver og specialer på Idræt, er det vigtigt, at du vælger menupunkter "Projekter, bacheloropgaver og specialer" under "Kategori".
Husk at notere titel/titler på opgaven/opgaverne samt tyngden i specialet i "Besked til censor", så censor ved, hvad opgaven handler om.
Hvornår bruger jeg knappen "Bestil og indtast en mere"?
Når du har tastet din bestilling, kan du vælge at trykke "Bestil og indtast en mere".
Denne knap bruger du, når du skal bestille mere end én censor, da systemet kopierer det indtastede og opretter en ny bestilling.
Du bruger den til en eksamen, hvor antallet af studerende overgår, hvad én censor kan censurere. På den måde genbruger du det indtastede information, og du bestiller endnu en censor.
Eksempelvis hvis du har 100 studerende i samme fag, og én censor kan censurere 25 opgaver. Du bliver her nødt til at oprette 4 bestillinger, hvor du kan tilrette eksamensdag etc.
Hvornår bruger jeg knappen "Bestil og kombinér med næste"?
Når du har tastet din bestilling, kan du vælge at trykke "Bestil og kombinér med næste".
Denne knap bruger du, når du har flere eksamener inden for samme område, og som én censor kan censurere.
Eksempelvis hvis du har 2 bachelorforsvar og 1 specialeforsvar inden for samme emne, som du eksempelvis gerne vil placere samme dag og med samme censor. Det vil fremgå tydeligt af bestillingen til censor, at han/hun takker ja til 3 eksamener, og du kan uddybe i feltet "Besked til censor" hvis nødvendigt.