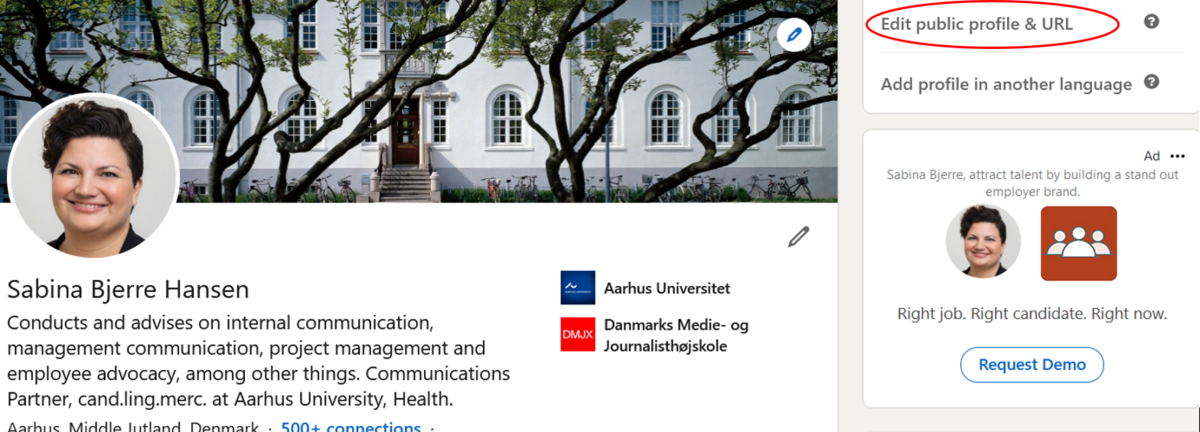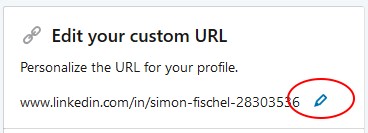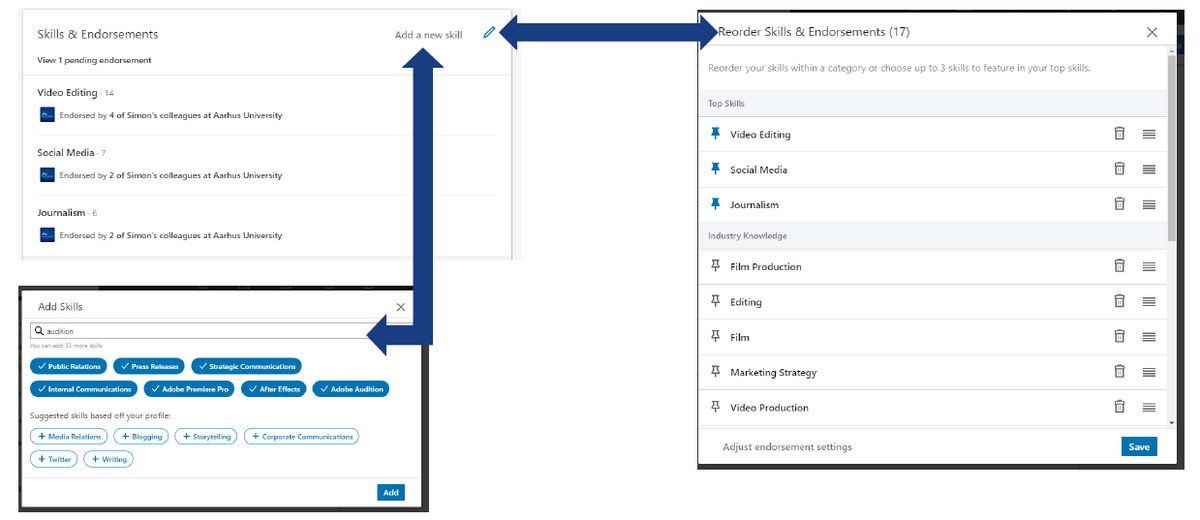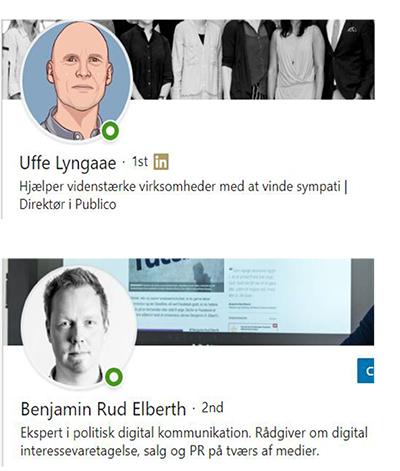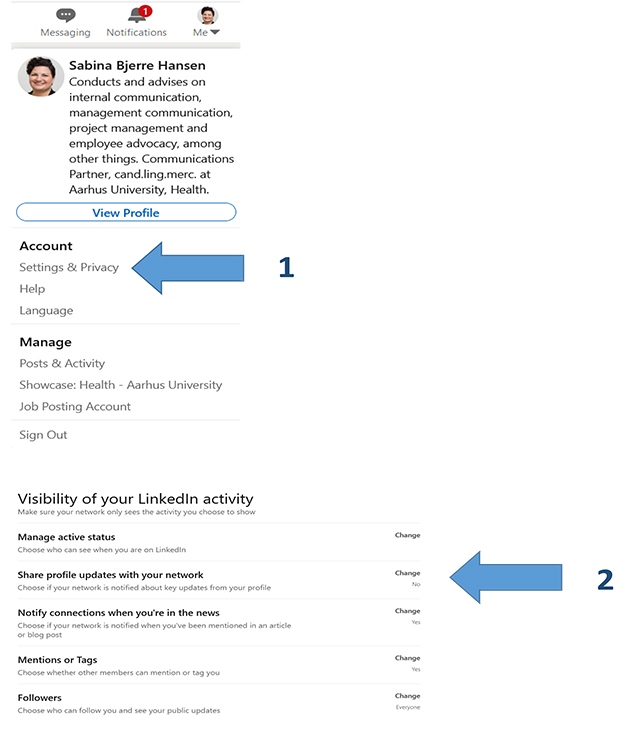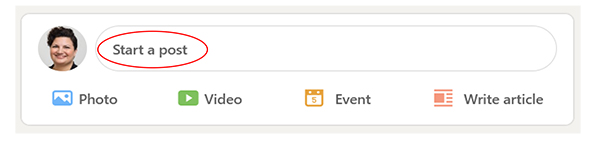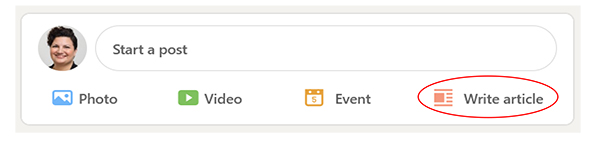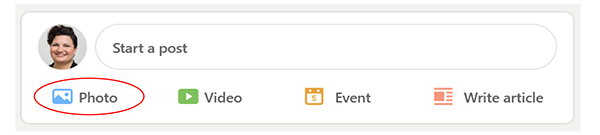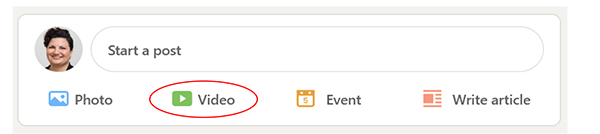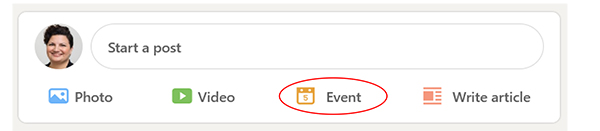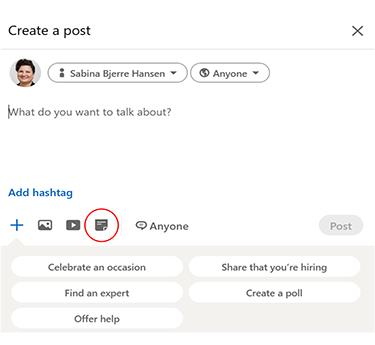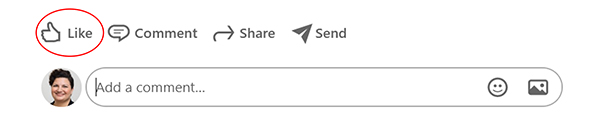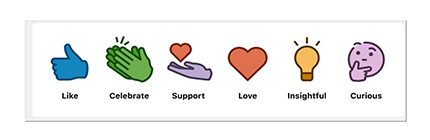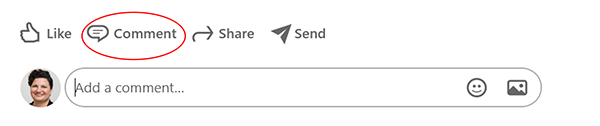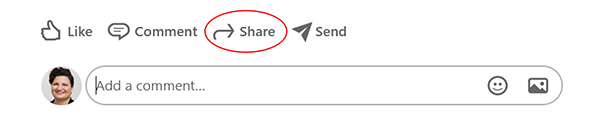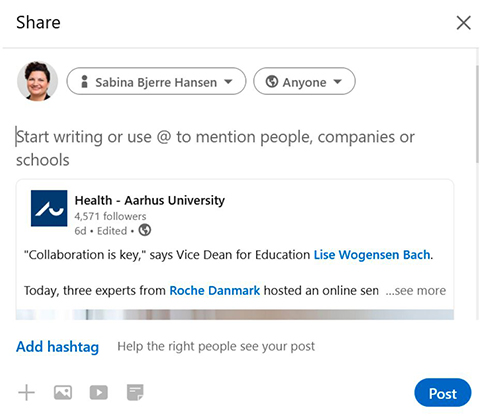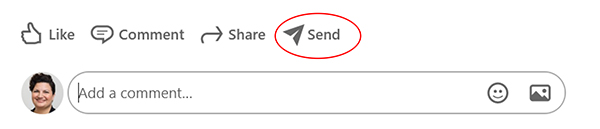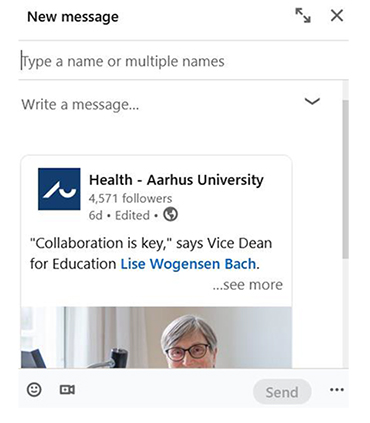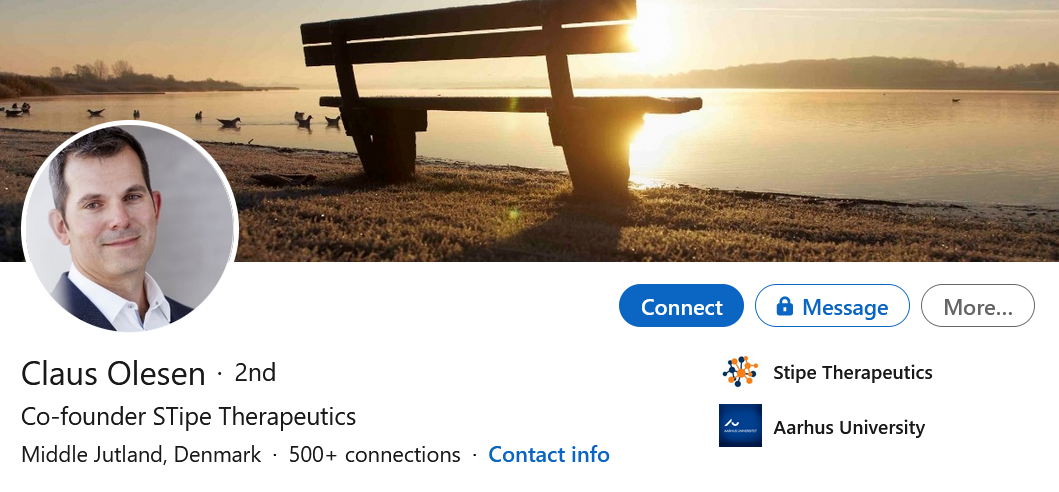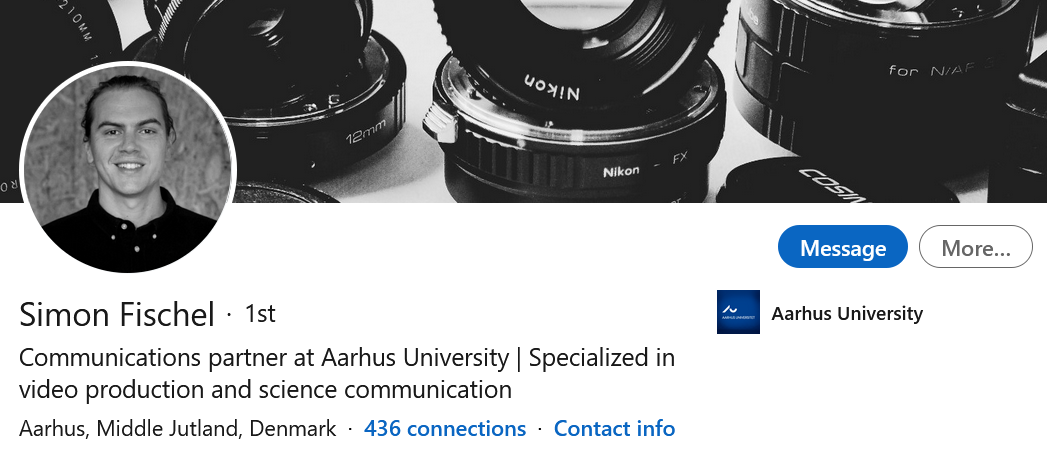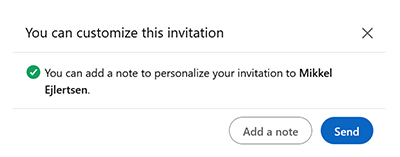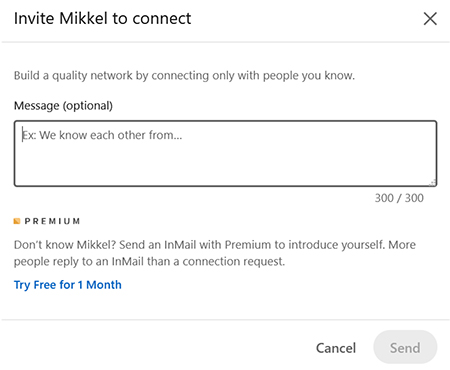Kom godt i gang
Vejledninger til dig, der er ny på LinkedIn
Gode tips til at oprette en profil
Billeder
- Profilbillede
Et profilbillede øger visningen af din profil 14 gange. Dit foto er det første indtryk, andre får af dig, så brug et vellignende nyere billede af god kvalitet. Profilbilledet skal være mellem 400 og 7680 pixels bredt og mellem 400 og 4320 pixels højt. Billedet må maksimalt fylde 8 MB. Tilføj gerne et foto, der ikke kræver meget beskæring. Du kan justere billedet, når det er uploadet. - Coverfoto
Læg også et coverfoto på din profil. Her kan du fx bruge et billede af en AU-bygning, af det laboratorium/den klinik, du arbejder i, eller af dit kontor. Alternativt kan du se efter et interessant billede på stock sites som pexels.com og unsplash.com
Billedet skal minimum være 1584 x 396 pixels. - Hjælp til billeder
Hvis du bruger online-værktøjet canva.com, er du sikker på at vælge et billedformat, der virker både på computer og smartphone. Det gælder både baggrundsfoto og profilfoto.
Grundlæggende profilopsætning
- ’Industry’ og ’location’
Din ’location’ og ’industry’ afgør, hvordan andre finder dig i søgninger og har betydning for, hvad du får vist i dit feed. Du kan tilføje ’location’ og ’industry’ inde i opsætningen af din profil, som du tilgår via blyant-ikonet på din profil. - Personliggør din LinkedIn-URL
En kort, unik URL fungerer godt, når du fx skal sende et link til din profil til andre eller gerne vil inkludere linket på en hjemmeside eller PURE-profil.
- Skriv et ‘summary’
Lige under dit billede, navn mv. har du mulighed for at skrive et ’summary’ om dig selv. Skriv det, ligesom du ville skrive introduktionsteksten i et CV. Husk at bruge nøgleord, som er sigende for dit fagområde eller dit forskningsfelt. - Tilføj din erfaring, dine uddannelser og ’accomplishments’
Husk at tilføje dine jobmæssige erfaringer og dine uddannelser til din profil. Hvis din arbejdsplads eller dit uddannelsessted har en LinkedIn-side, vil den dukke op i en drop-down-menu, så snart du begynder at skrive navnet. Vælg den korrekte organisation, og så vil den fremgå med logo og aktivt link på din profil.
’Accomplishments’-sektionen er et godt sted at liste fx afsluttede forskningsprojekter, priser du har modtaget eller andre professionelle bedrifter.
- Din ‘headline’
Din ’headline’ kan indeholde op til 120 karakterer og bliver set hver gang du poster eller kommenterer på LinkedIn. Prøv at skrive i den, hvad du laver og ikke kun din stillingsbetegnelse. Husk at ’ekspert’ ikke er en beskyttet titel. Prøv også at inkludere nøgleord for dit specifikke arbejds- eller vidensområde som i eksemplerne herunder.
Kvalitet og netværk
- Forbind til minimum 50 personer
Jo flere forbindelser, du har på LinkedIn, desto flere personer vil se og reagere på dine posts. Det er helt op til dig, om du vil forbinde med et meget bredt udsnit af folk, du kender og ikke kender, eller om du vil holde dig til at forbinde med færre, som du har en nærmere relation til. Men det er en god idé at finde mindst 50 personer i dit professionelle netværk og connecte med dem.
LinkedIn er et netværksmedie, og de fleste vil være glade for en invitation til at oprette forbindelse. Hvis du sender en invitation til at forbinde med en person, du ikke reelt kender eller har mødt, er det en god ide at tilføje en personlig besked, som fortæller vedkommende, hvorfor du gerne vil oprette forbindelse til ham eller hende. - Opdatér din profil i fred
LinkedIn notificerer automatisk dit netværk, når du laver ændringer i din profil. Hvis du gerne vil undgå, at dit netværk får besked om dine ændringer, skal du indstille din profil som vist på billedet her:
Hvad kan man med et post?
LinkedIn-artikler kan fx bruges til menings- og/eller ekspertindlæg. Her kan du dele din viden og erfaring og udtrykke faglige meninger. En artikel kan være max 40.000 karakterer og er et blivende element på din LinkedIn-profil. Artiklerne indekseres af søgemaskiner, så de dukker op i søgeresultater på nettet.
Post med billede
Når du bruger visuelle elementer, som fx et billede, i dine opslag, er der større chance for, at dit netværk vil reagere på dit indhold. Husk altid at lægge en tekst ud sammen med billedet, så du hjælper dit netværk til at forstå, hvorfor du deler lige netop det billede.
- Den maksimale filstørrelse er 5 MB.
- Billedet skal være mindst 552 (bredde) x 276 (højde) pixels.
- Billedformatet skal være mellem 3:1 og 2:3 (bredde/højde). Hvis forskellen mellem bredde og højde er større, vil billedet blive centreret og beskåret.
- Man kan ikke ændre størrelsen, når først billedet er uploadet.
- Små billeder i lav opløsning kan fremstå slørede.
- Du kan poste op til 9 billeder i samme opslag.
Post med video
Du kan også dele videoer på LinkedIn. Det gør du ved at uploade videoen direkte til LinkedIn og overholde følgende krav til videofilen:
- Max filstørrelse: 5GB
- Minimum filstørrelse: 75KB
- Max video varighed: 10 minutter
- Minimum video varighed: 3 sekunder
TIP: Hvis du har mulighed for det, er det en fordel at uploade selve videofilen direkte til LinkedIn i stedet for fx at poste et link til youtube, vimeo eller andre videostreaming-sites. Uploader du selv filen, vil din video automatisk afspille, når folk ser den i deres feeds.
Post et event
Hvis du vil gøre opmærksom på et arrangement, kan du vælge at poste et event. Det gør du ved at klikke ’Event’ og udfylde informationer om arrangementet i den menuboks, der åbner i samme vindue. Det gælder fx oplysninger om arrangør, tid, sted og beskrivelse af arrangementet.
Post med dokument
Du kan også dele PDF-, PowerPoint og Word-dokumenter i et post på LinkedIn. På den måde kan du fx dele slides fra en præsentation eller andet relevant indhold med dit netværk.
Først klikker du ’Start a post’, og derefter vælger du dokument-ikonet, som er markeret med rødt herunder.
Når du lægger dokumentet ud som en del af et LinkedIn-opslag, behøver dit netværk ikke at downloade dokumentet for at se det, man kan læse og bladre direkte på LinkedIn.
Du kan redigere beskrivelsen af dit dokument eller fjerne opslaget, når det er uploadet, men du kan ikke ændre eller redigere dokumentet i selve opslaget.
- Filstørrelsen må ikke overskride 100MB og 300 sider.
- Accepterede filtyper: PPT, PPTX, DOC, DOCX og PDF.
Det gode post
Det perfekte post findes formentlig ikke, men du kan gøre meget for at øge opmærksomheden på og engagementet med dit indhold – uanset om målet er, at flest muligt ser dit post, eller at nogle få udvalgte ser det. Et godt LinkedIn-opslag består af et budskab, en effektiv indpakning og noget personlighed.
- Budskabet
Budskabet er det indhold, du vil dele med dit netværk. Det kan fx være noget om din faglighed, din eller andres succes, eller noget om dine kolleger eller dine studerende. Det kan være noget om kulturen og arbejdsmiljøet på din arbejdsplads, og/eller det kan være et emne i den aktuelle debat, du udtrykker din holdning til. Der er stort set ingen grænser for, hvad du kan fortælle om på LinkedIn, og du kan også sagtens blande indhold fra flere af de foreslåede kategorier.
- Den effektive indpakning
Indpakningen er de elementer, du tilføjer til dit post. Det kan fx være billeder, video, hashtags, mentions og links. Ved at inkludere et eller flere af disse elementer, øger du sandsynligheden for, at andre LinkedIn-profiler interagerer med dit post.- Skriv altid en tekst i dit opslag. Du synes måske selv, at billedet siger det hele, men det er ikke sikkert, at din modtager har det på samme måde. Deler du et billede, en video eller en artikel, skal du i din tekst fortælle, hvorfor du poster det, eller hvad din holdning til det er. Gør du ikke det, er det ikke sikkert, modtageren gider læse med.
- Brug mentions. De er afgørende på LinkedIn. Når du indsætter et mention (fx @Health – Aarhus University) i dit post, får den person eller virksomhed/organisation, du har lavet mention på, en notifikation. Og det øger sandsynligheden for, at profilen enten liker, deler eller kommenterer på dit post. Du indsætter et mention ved at skrive ’@’ efterfulgt af navnet på den person eller organisation, du vil nævne.
- Brug visuelle elementer som billeder og video som blikfang.
- Indsæt hashtags sidst i dit post, fx #healthau og #research. Hashtags er ikke så afgørende på LinkedIn, som de fx er på X. Men de er alligevel relevante og en hjælp til at kategorisere indhold. Du kan også søge på og følge hashtags på LinkedIn. Følger du et hashtag, virker det ligesom at følge en person eller organisation. Du vil derfor få vist udvalgte opslag markeret med det pågældende hashtag i dit feed.
- Personlighed
Personlighed handler om, at du skal vise, hvad du brænder for. Giv dit netværk indsigt i din hverdag, dit arbejdsliv og/eller din faglighed. Jo mere personlig din profil og dine posts er, des flere vil finde dig og dit indhold interessant.
- Overvej din fremtoning på LinkedIn
På LinkedIn er er tonen overvejende professionel, men det betyder ikke, at du ikke skal vise eller give noget af dig selv. Tværtimod giver personlighed dit indhold lidt kant. Du må gerne synes og mene noget. Og personlig er ikke det samme som privat.
Hold en god og sober tone
- Vær varsom med ironi
Det kan være svært at afkode fx ironi på sociale medier, så brug det med omtanke.
- Vi har ytringsfrihed, men ikke ytringspligt
Tøv ikke med at give din mening til kende, men tænk dig om, inden du fx kritiserer en kollega eller en nabo på sociale medier. Husk også, at du som offentligt ansat har tavshedspligt.
Hvad kan man med andres posts?
På LinkedIn er der fire forskellige funktioner, du kan gøre brug af, når du vil reagere på andres indhold. Jo oftere du interagerer med andres indhold, des mere sandsynligt er det, at andre interagerer med dit. LinkedIns algoritme belønner dig desuden for at være aktiv, og det er lig med øget eksponering, når du selv poster indhold.
Like
Her klikker du på Thumbs up-ikonet for at vise afsenderen, at du sætter pris på det konkrete post.
Opbyg dit LinkedIn-netværk
Når du opretter en profil på LinkedIn, bliver du automatisk tilbudt hjælp til at opbygge dit netværk og dit feed. Hvis du giver mediet adgang til dine kontakter fx på din telefon og i din mailklient, kan du lynhurtigt komme godt i gang.
- Undersøg, hvem i dit netværk, der er på LinkedIn
Det kan være interessante profiler fra dit faglige og fra dit private netværk. Og det kan både være organisationer, virksomheder og personer. - Følge og connecte
Du kan både følge og connecte med privatpersoner. Forskellen på de to muligheder er, at når du connecter med en privatperson, er det en gensidig ting. Så følger I med hos hinanden. Det svarer til at være venner på Facebook. Følger du i stedet en privatperson, ser vedkommende ikke dit indhold, men du ser deres. Virksomheder/organisationer kan du kun følge.
Hvis du vil følge en personlig profil, klikker du ind på vedkommendes profil og trykker på ’More’-knappen længst til højre. Her vælger du så ’Follow’.
- Måske er profiler uden for dit netværk også interessante?
Du kan søge profiler frem via LinkedIns egen søgefunktion eller via en søgemaskine. Her kan du søge på et navn efterfulgt af ’LinkedIn’. Det kan fx være interessante profiler inden for dit fagområde. - Søg inspiration i dit netværks netværk
Undersøg, hvem dit netværk er connected med. Fx dine kolleger eller dine samarbejdspartnere. Det gør du ved at gå ind på vedkommendes profil og klikke på ’Connections’, som vist herunder. Så får du en liste over connections frem, som du kan hente inspiration i.
Hvis en god kollega fx er connected med en international profil inden for jeres fælles fagområde, kan det være relevant for dig at invitere vedkommende til at connecte. Det gør du ved at klikke på ’Connect’ i højre side – ud for vedkommendes navn på listen
Inviter til at connecte
Når du inviterer folk (især dem, du ikke kender) til at connecte, er det god stil at tilføje en kort kommentar om, hvorfor du gerne vil connecte. Det gør du ved at klikke ’Add a note’, inden du trykker på ’Send’.
Et godt råd om LinkedIn

"Overvej, hvem din modtager er. Hvem er det, du gerne vil nå ud til med dit opslag? Når du er skarp på det, er det lettere at skrive et godt opslag. Og start så bare forsigtigt ud med et par positive opslag og se, hvad der sker."
Reimar Thomsen, Institut for Klinisk Medicin, LinkedIn-profil

"Jeg bruger LinkedIn til at fastholde og udvikle især mit internationale netværk. Det er let for mig at følge med i aktiviteterne i mit netværk via LinkedIn, selvom jeg fysisk er langt væk. Man kan følge med i alt fra konferencer og workshops til nye calls for ansøgninger.
Helle Maindal, Institut for Folkesundhed, LinkedIn-profil